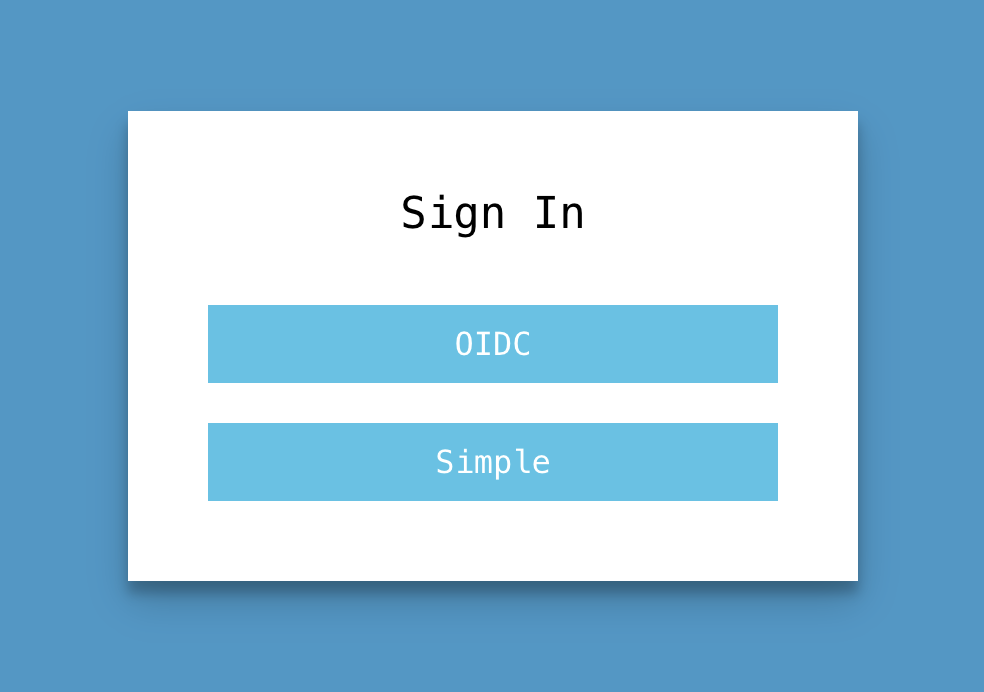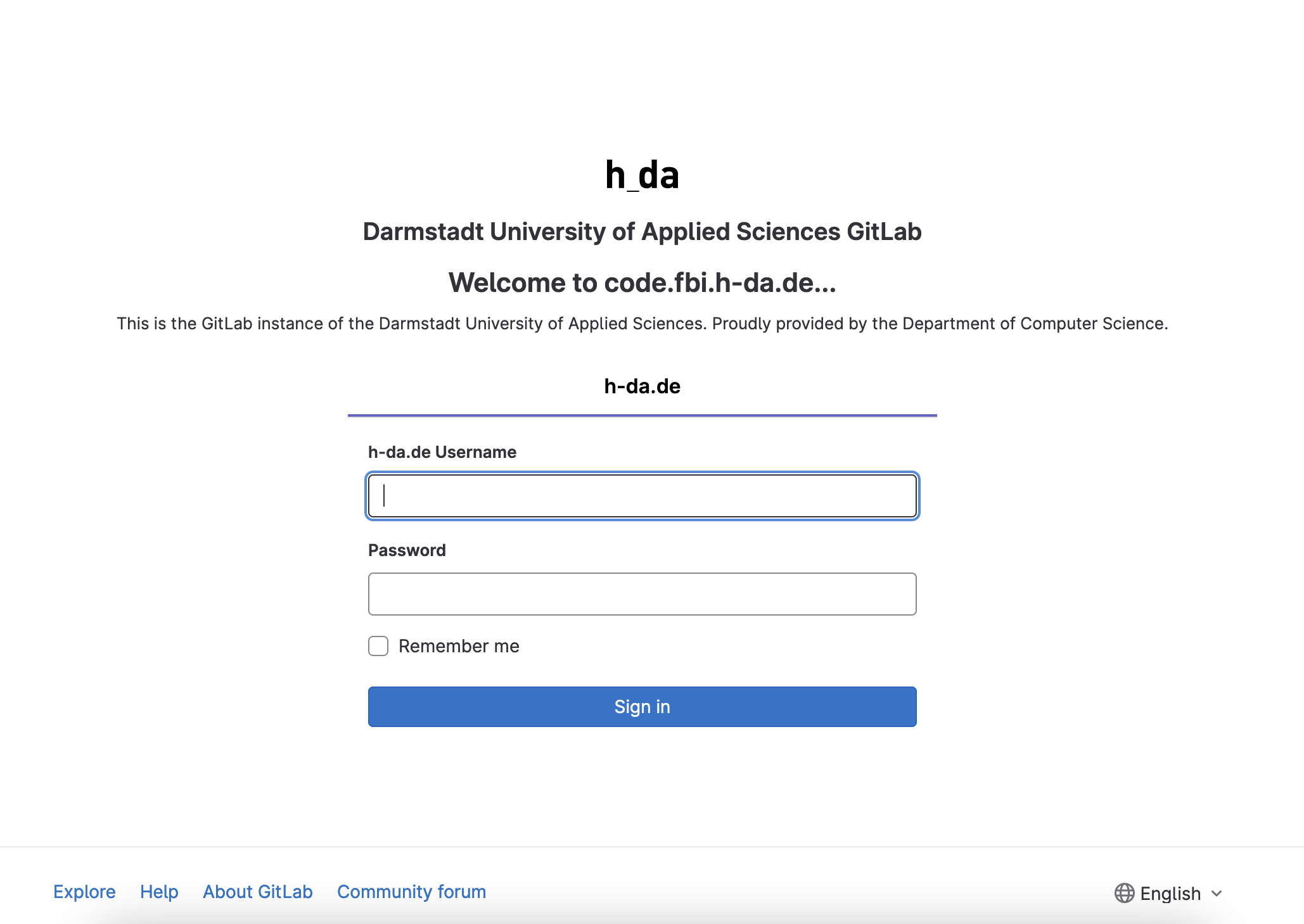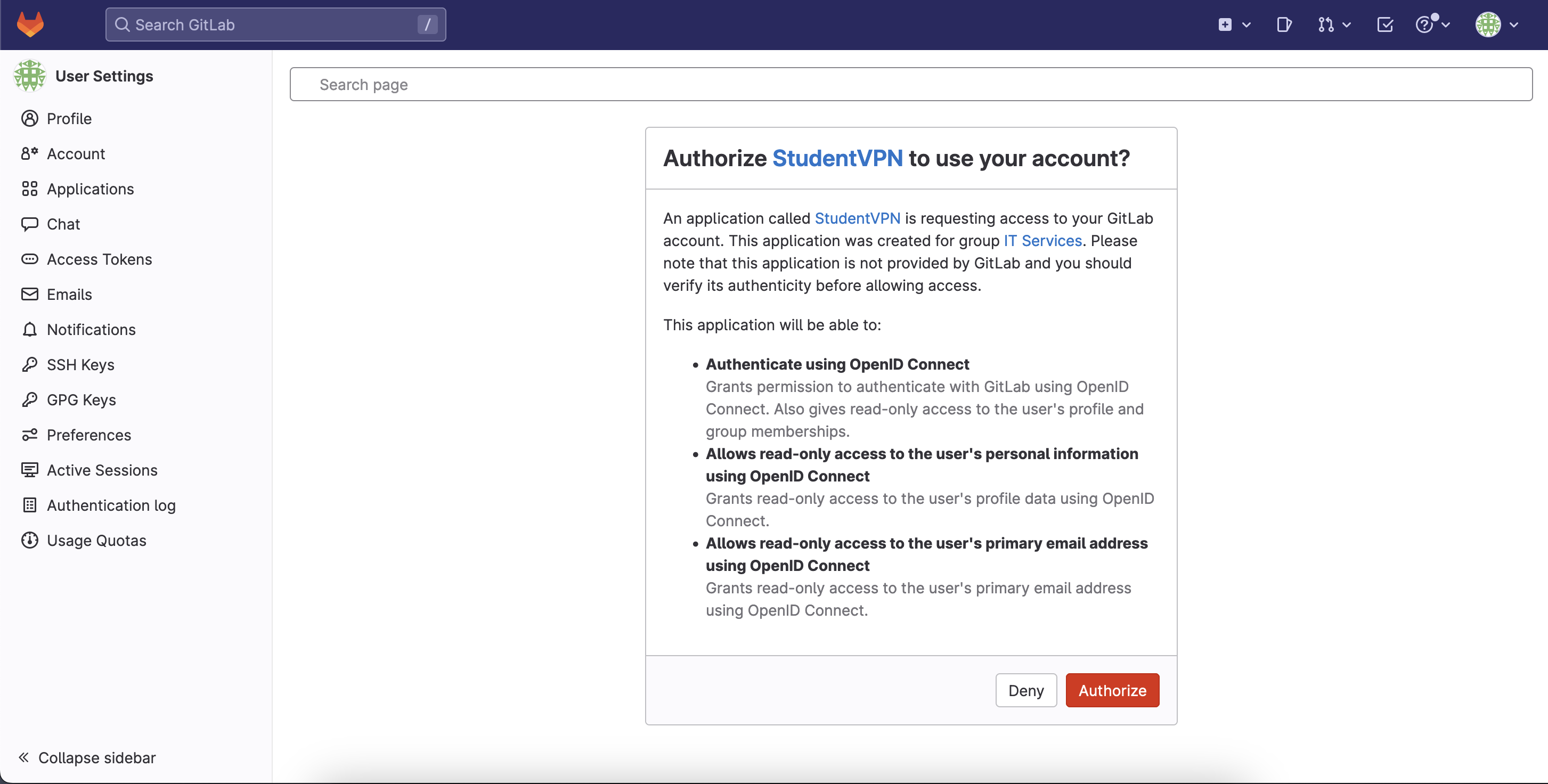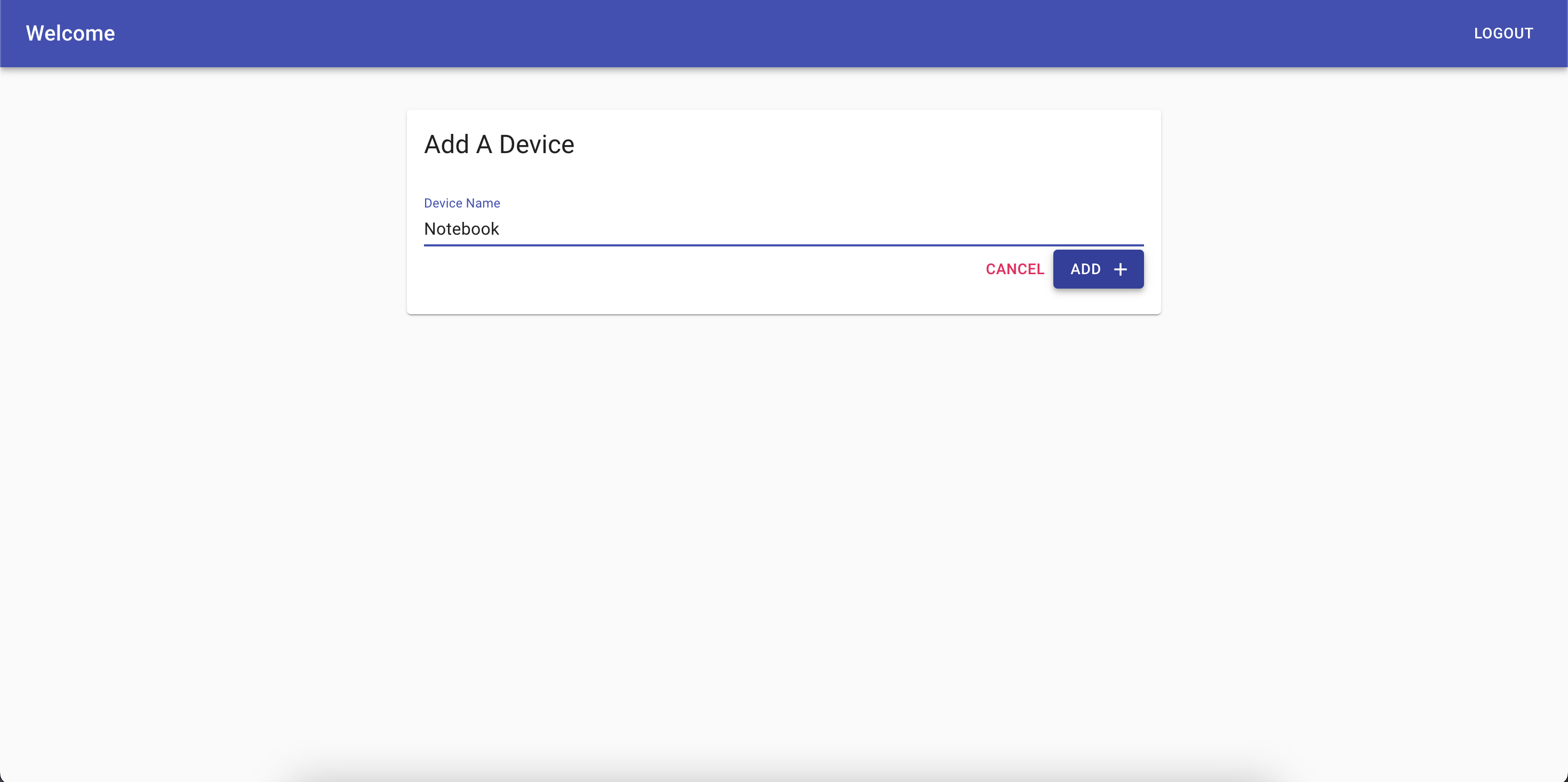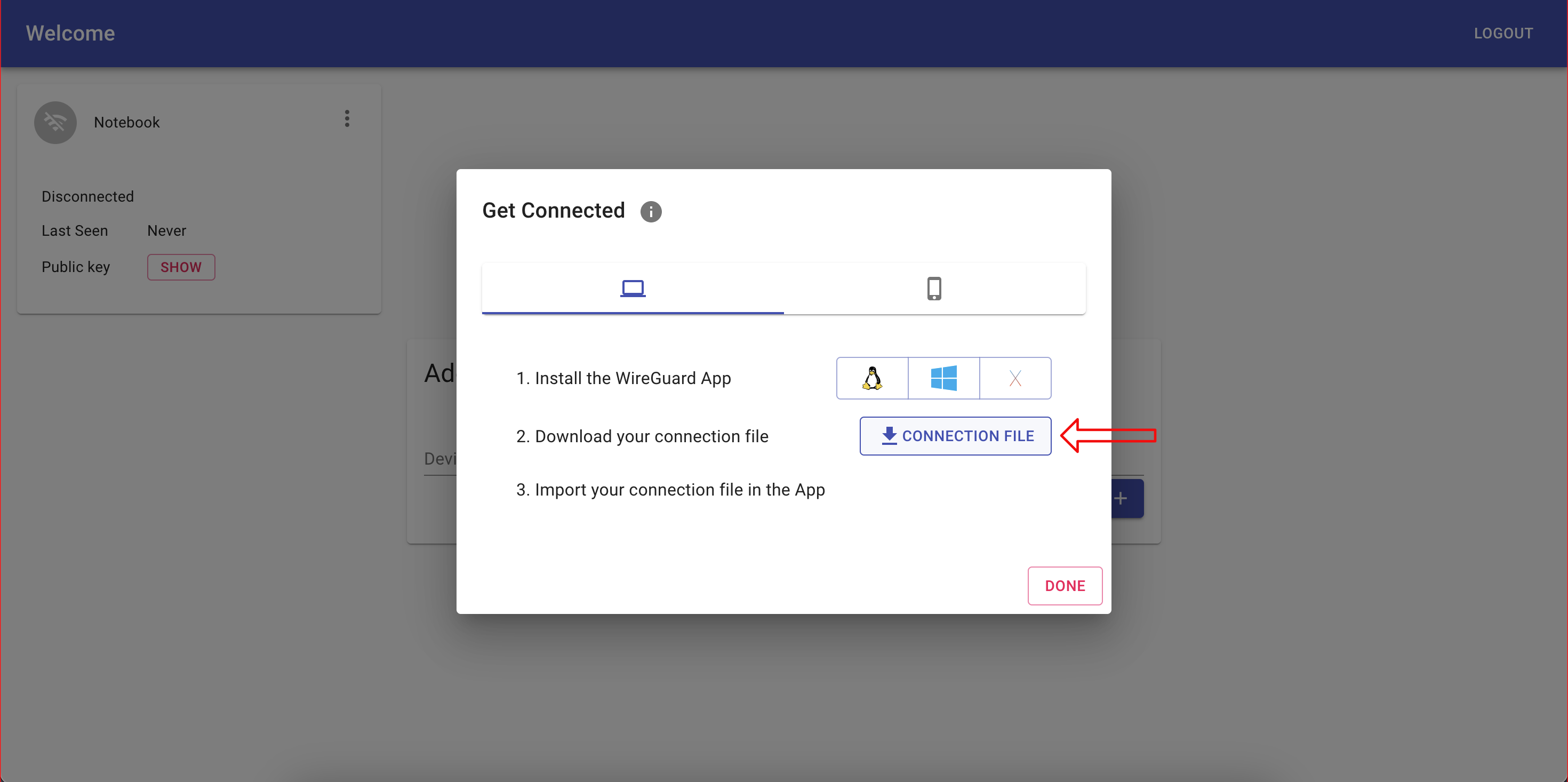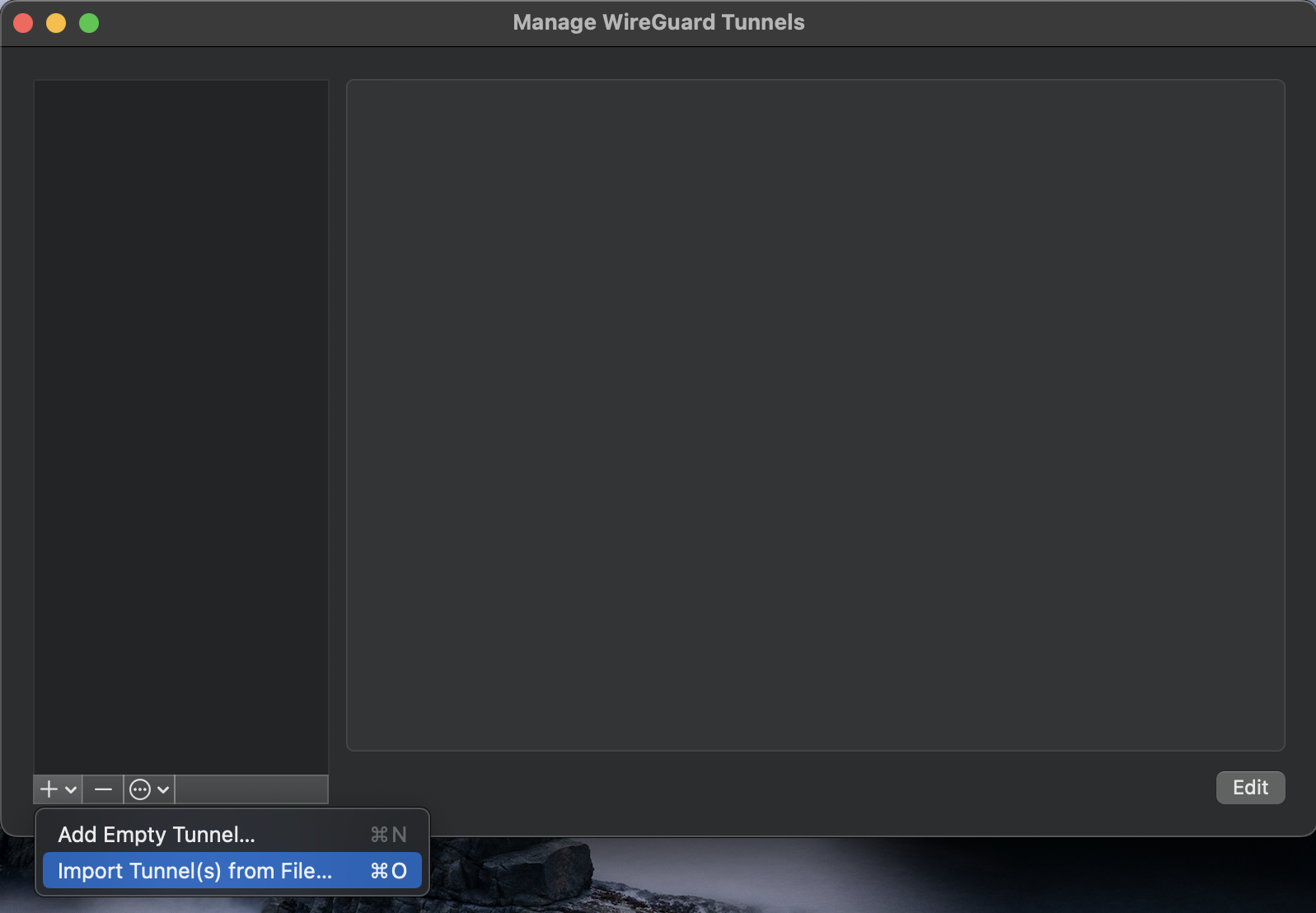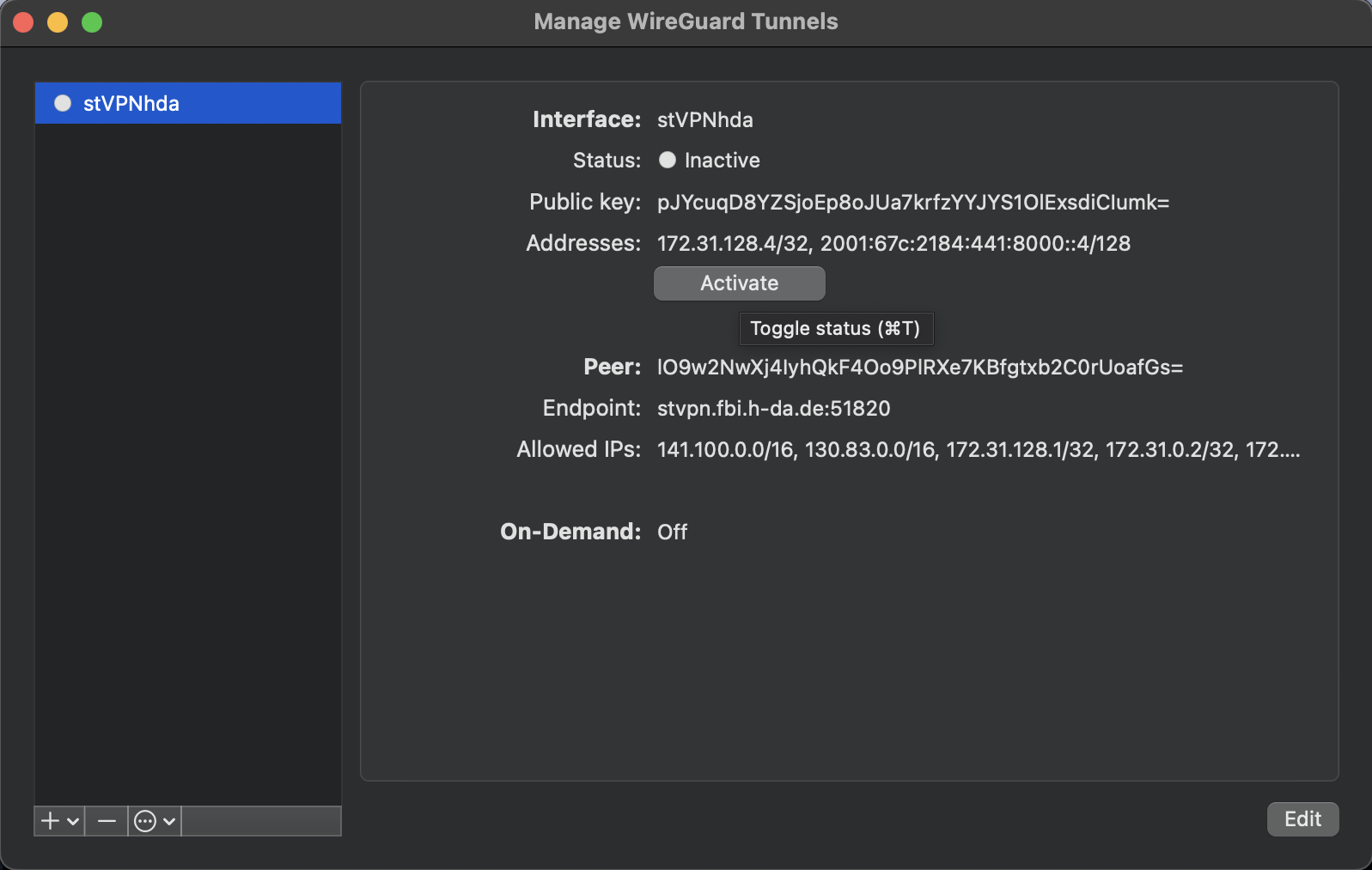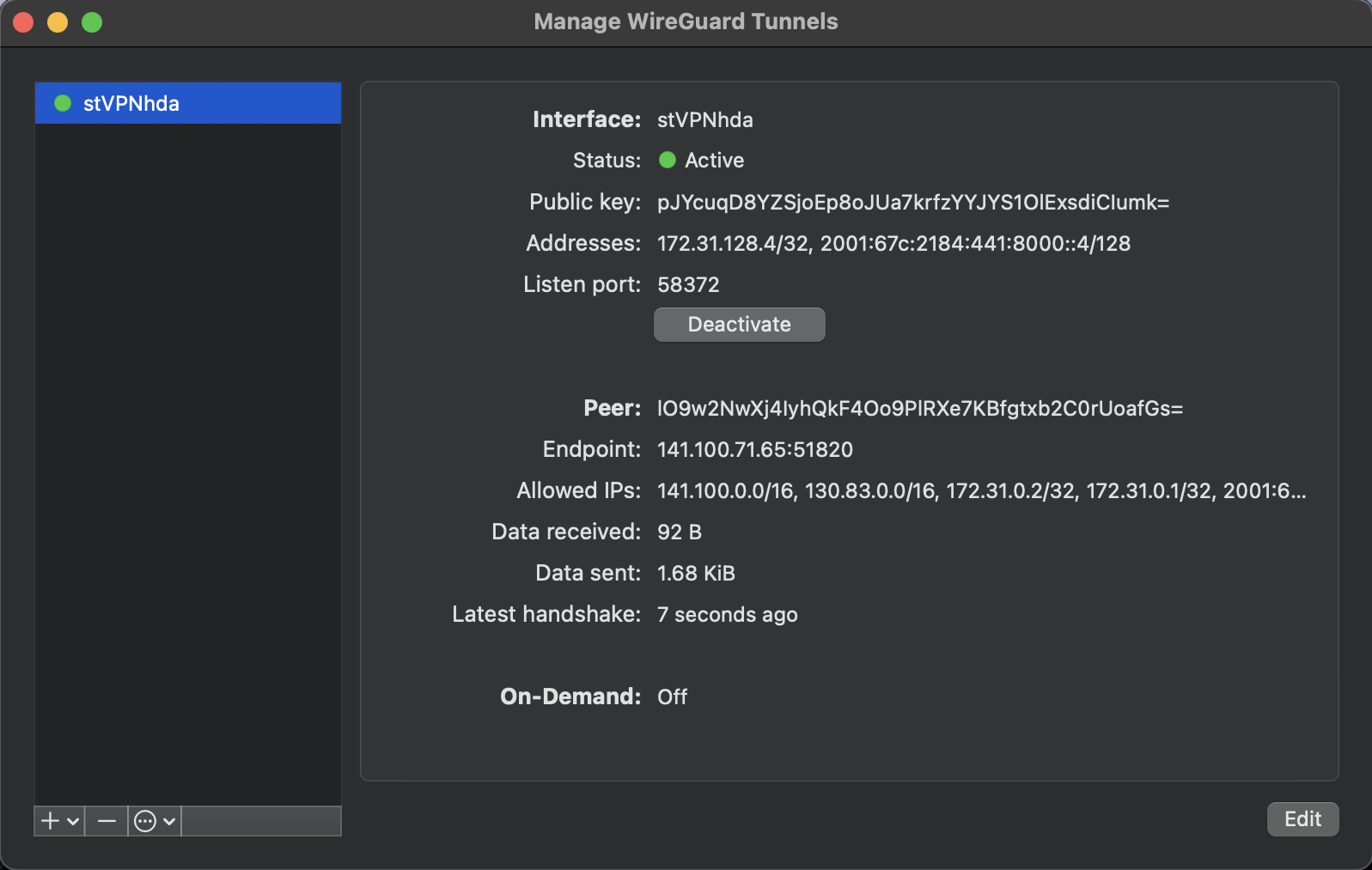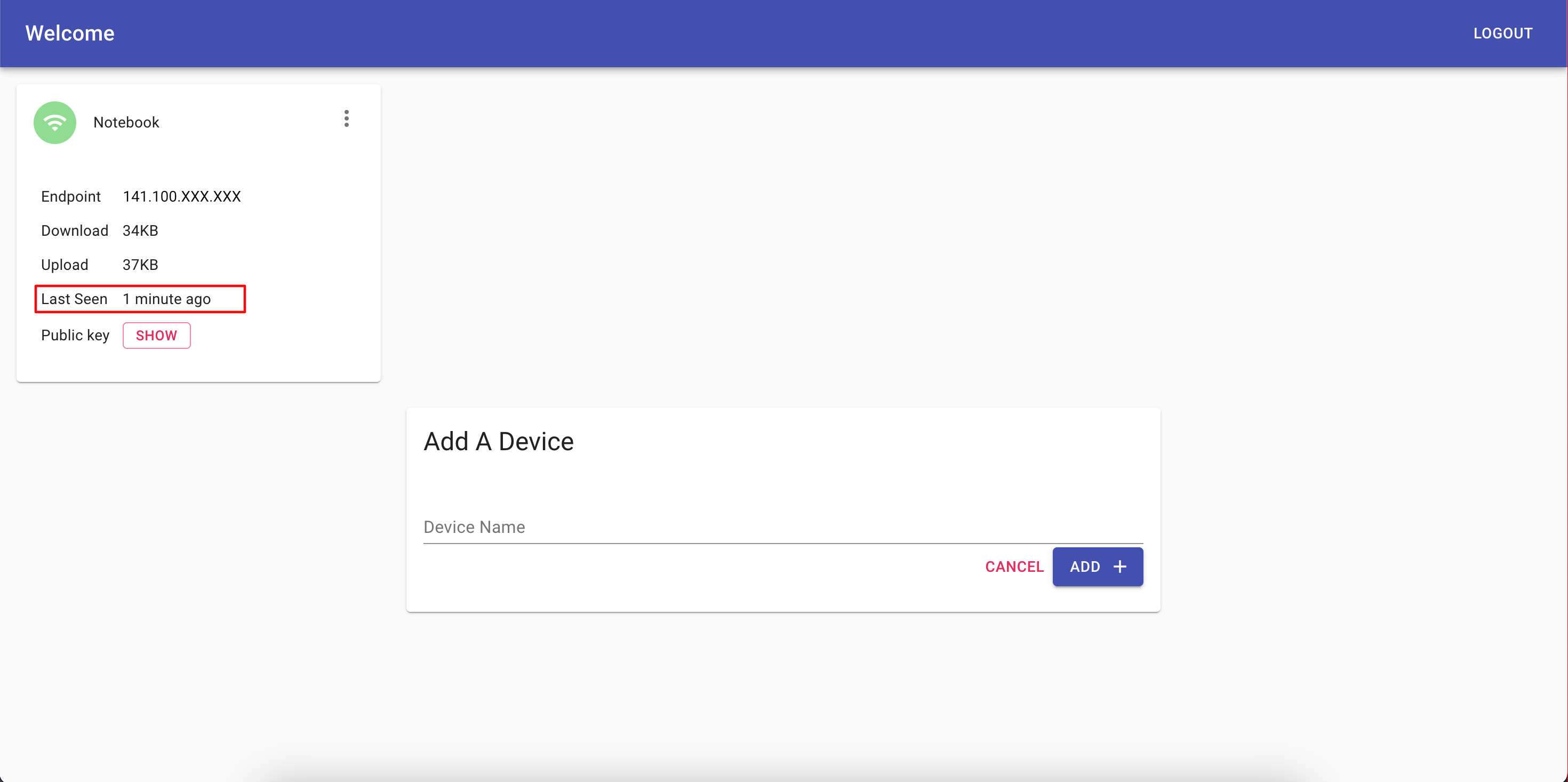Einrichtung des VPNs
Da Sie als Studierende von Zeit zu Zeit auf h_da-interne Dienste zugreifen müssen, um an Projekten oder Aufgaben zu arbeiten, die Ihnen während der Praktika zugewiesen werden, bieten wir einen aktualisierten VPN-Zugang auf Basis von WireGuard an.
Dieses Dokument soll Sie durch den Prozess der Konfiguration Ihres Geräts führen, damit Sie sich mit dem VPN und somit mit den internen Diensten der h_da verbinden können.
Erstellen einer VPN Konfigurationsdatei
(Lehr-)Personal
(Lehr-)Personal muss einen anderen WireGuard Access Server verwenden, um eine VPN-Konfiguration zu erhalten. Sie finden den Access Server hier: mavpn.fdbi.h-da.de
Um eine WireGuard-Konfiguration für Ihr Gerät zu erhalten, rufen Sie den WireGuard Access Server auf. Hier haben Sie zwei Möglichkeiten, sich anzumelden:
Melden Sie sich auf dieser Seite mit Ihren Studentenzugangsdaten an (Benutzername: stXXXXXX,
Passwort: <Ihr Passwort>). Nach erfolgreicher Anmeldung werden Sie aufgefordert dem Dienst
StudentVPN Zugriff auf Ihr Konto zu gewähren.
Choose Authorize to complete the OIDC login, and you will be brought back to a dashboard
to manage your VPN devices.
Tip
Während Sie bei Gitlab angemeldet sind, können Sie auch Zwei-Faktor-Authentifizierung (2FA) einrichten. Dies ist jedoch nicht notwendig, um auf das VPN zuzugreifen, aber durchaus empfehlenswert. Eine Anleitung zur Aktivierung von 2FA auf Gitlab finden Sie hier.
Ein neues Gerät hinzufügen
Im Dashboard des WireGuard Access Servers sehen Sie einen Dialog zur Eingabe eines neuen Gerätenamens. Geben Sie einen Namen für eine neue Konfigurationsdatei ein und klicken Sie auf Add
Nach dem Hinzufügen einer neuen Konfiguration erscheint ein Popup, in den Sie die erstellte Konfigurationsdatei herunterladen können.
Hinweis
Wählen Sie einen aussagekräftigen Namen für die Konfiguration, da Sie für jedes weitere Gerät, welches mit dem VPN verbunden werden soll, eine neue Konfigurationsdatei erstellen müssen.
Es ist zwar möglich, dieselbe Konfigurationsdatei auf mehreren Geräten zu verwenden, doch wird davon abgeraten, da dann immer nur ein Gerät gleichzeitig eine Verbindung herstellen kann. Mehrere Geräte, die sich eine Konfiguration teilen und gleichzeitig verbunden sind, führen zu unerwünschtem Paketverlust.
Herunterladen von WireGuard
Nachdem wir unsere Konfigurationsdatei erhalten haben, müssen wir den WireGuard-Client herunterladen. Diese Seite ist auch in dem Dialogfeld verlinkt, in dem wir die Konfigurationsdatei erhalten haben.
Hinzufügen einer Konfigurationsdatei
Nachdem Sie WireGuard auf Ihrem Gerät installiert haben, fügen Sie die zuvor erhaltene
Konfigurationsdatei hinzu, indem Sie auf das + Symbol in der linken unteren Ecke klicken und
Tunnel aus Datei importieren... wählen.
Wenn der Tunnel importiert ist, können Sie ihn aktivieren. Eine aktive Verbindung zum VPN wird durch einen grünen Indikator angezeigt.
Geräteaktivität überprüfen
Das Dashboard des WireGuard Access Servers zeigt Ihnen auch die Aktivität Ihrer Geräte an. Auf diese Weise können Sie leicht überprüfen, welche Geräte derzeit verbunden sind. Ebenso können Sie hier auch ein Gerät löschen, wodurch die Konfigurationsdatei ungültig wird.